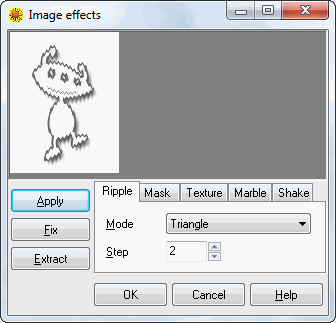|
Frame operations. All operations you can do only with images selected in the List of images. Duplicate. If there is a necessity in two or more identical frames, select wanted image and use menu operation Image / Operations / Duplicate or click the toolbar button Merge. You can create a new image consisting of two and more images. For example, one image can be used as a background for other images placed on this background in different places. To merge all images checked in the List of images use menu operation Image / Operations / Merge or click the toolbar button Notes:
Note: also you can select rectangle part of the image by drawing tool Resize.You can change size of any frame and set resize method: Crop, Stretch, Stretch + smooth. For that select menu item Image / Operations / Size or click the button Rotate and flip. With the help of AGIF it is possible to make image rotation on 180 degrees or to the left and to the right on 90 degrees. It is also possibly to flip images in a horizontal and vertical plane. These operations are available for execution in the menu items Image / Operations / Rotate and Image / Operations / Flip. |
| Effects.To use a set of tools for image modification select menu item Image / Operations / Effects or click the toolbar button Select tab with desired effect and set its parameters, then click button Apply to see effect's action. After pressing of this button you can edit effect parameters and see how they change the image. Button Extract displays current image without new effects superposition. Button Fix fixes current image with applied effect. It allows you to apply several effects to the image sequentially. |
| Particles.To put particles on your image or it's part select menu item Image / Operations / Particles. You can set particle image and it's color, define how particles will be located on image. Button Note: if you want to put particles on specified image parts you can use particles as brush shapes. For that select the tab Edit in Image Area and click button |
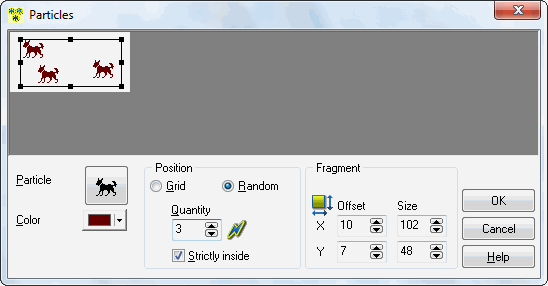 |
 |
Transition.
|